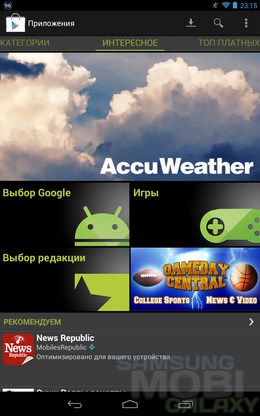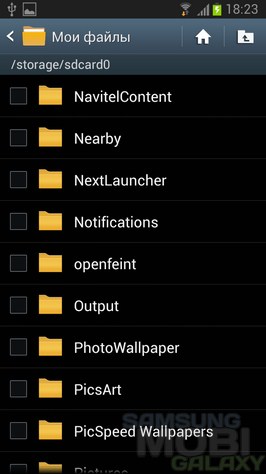Превращаем смартфон в полноценную веб-камеру
Установка специального программного обеспечения легко превращает телефон в совершенно другое устройство, избавляя пользователя от необходимости тратить дополнительные деньги. Так, например, современный смартфон отлично заменяет веб-камеру для компьютера.
В каких случаях это может пригодиться
Подобная функция смартфона может пригодиться в случае:
- когда нужно сделать срочный видеозвонок по интернету, а стандартной камеры под рукой нет;
- если необходимо установить дополнительную веб-камеру;
- использования удалённого наблюдения (охрана, функция радионяни или другие варианты).
Кроме того, камера на смартфоне не занимает дополнительного места, чаще всего обладает качеством выше среднего и всегда под рукой.
Способ подключения через USB
Проще всего для подключения гаджета к ПК использовать обычный USB-кабель, разъем для которого есть практически на каждом устройстве. Настройка функций веб-камеры потребует установку дополнительного программного обеспечения, вроде приложений «DroidCam Wireless Webcam», «USB Webcam for Android» или «DroidCamX»:
- Подключаем смартфон к компьютеру через USB-кабель.
- Устанавливаем одно из приложений на свой гаджет (не забудьте перед этим включить в настройках «Отладка по USB»).
- Дополнительно загружаем и устанавливаем аналогичный клиент на ПК.
Рассмотрим подробно процесс настройки и подключения на примере DroidCam:
- Запускаем приложение DroidCam Wireless Webcam на смартфоне и DroidCam на компьютере;
- Выбираем тип соединения через USB, нажав на соответствующую кнопку.
- Ставим галочки на пунктах Audio и Video.
- Нажимаем Start и наблюдаем за картинкой.
- В любой программе для трансляции выбираем DroidCam.
По желанию в настройках приложения можно сменить основную камера на фронтальную или добавить захват звука через встроенный микрофон телефона. Процесс запуска в других приложения практически аналогичен.
Среди преимуществ подключения по USB выделяется стабильность соединения и постоянная зарядка смартфона от компьютера.
Через модуль Wi-Fi
Не менее популярный и простой способ, который потребует наличия у пользователя соответствующего беспроводного оборудования – Wi-Fi роутера. Большинство из перечисленных выше приложений имеет подобную опцию, поэтому выбор программы зависит от пользователя:
- Загружаем и устанавливаем приложение на смартфон и персональный компьютер.
- Включаем модуль Wi-Fi и подключаем гаджет к компьютеру.
- Настраиваем аудио и видео.
Рассмотрим подробнее данный метод на примере DroidCam:
- Открываем на смартфоне DroidCam Wireless Webcam и клиент DroidCam на компьютере.
- Выбираем тип соединения через Wi-Fi.
- Вбиваем в строку Device IP адрес, который высветился на экране вашего гаджета в меню Wi-Fi IP.
- Ставим галочки на пунктах Audio и Video.
- Нажимаем Start и наблюдаем за картинкой.
После этого приложение начнёт передачу видео с камеры телефона на компьютер по Wi-Fi. Главное достоинство данного метода – это беспроводной тип подключения, который, однако, накладывает определённые ограничения, вроде высокого потребления зарядки и зависимости качества со стабильностью от сигнала Wi-Fi.
С помощью приложения IP Webcam
Отличный вариант для тех, кто не хочет ограничивать себя рамками USB-провода или зоны приёма Wi-Fi-роутера. Приложение, разумеется, позволяет подключить смартфон как веб-камеру по беспроводному типу связи, однако главная ценность утилиты – это функция превращения гаджета в IP-камеру для видеонаблюдения на любом расстоянии.
Для использования IP Webcam пользователю необходимо:
- Загрузить и установить IP Webcam на свой смартфон.
- Скачать и установить IPCamAdapter на персональный компьютер.
- Запускаем программу и задаём основные параметры передачи видео, вроде разрешения (максимум 800 х 480), типа камеры (основная или фронтальная), режим фокуса, вспышки, цветового баланса и ограничения кадров в секунду.
- Настраиваем тип сетевого подключения: выбираем между IPv4 или IPv6, вбиваем номер порта (изначально тут установлен 8080) и ставим пароль для дополнительной безопасности.
- Нажимаем кнопку «Начать трансляцию».
- Выбираем пункт «Как мне соединиться» и способ подключения напрямую (мобильная сеть или Wi-Fi).
- Получаем адрес формата http://168.1.40:8080.
- Используем данный IP, чтобы получить доступ к трансляции через любой браузер, VLC плеер или Skype.
- Настраиваем режим просмотра, прослушивания и параметры качества, приближения и тому подобное.
Среди достоинств IP Webcam особенно выделяется расширенный функционал и упрощенный процесс подключения, который не требует установки дополнительных драйверов конкретно для вашего гаджета.
Умелое использование смартфона делает его полезным и практически незаменимым устройством. Установка одного приложения даёт доступ к огромному числу потенциальных функций, поэтому не стоит пренебрегать лишней возможностью. Главное внимательно следуйте инструкции и не увлекайтесь скрытым наблюдением.